MIDSA Help Center
Troubleshooting Administrator Functions
~ Managing Respondents ~
When authorizing a respondent, the appropriate assessment does not display.
The assessment was not correctly installed. Update your assessments (in the Tasks menu). If that does not work, contact us at support@midsa.us.
You want to change an authorization, but MIDSA will not let you.
Check to see if you have an assessment for this person in progress (Click on Resume Assessment). If you do, you must either finish the assessment or terminate it early. Then you can create a new assessment authorization.
You made a mistake creating a Respondent, saved it, and now you can't get rid of it.
Once a Respondent has been created and saved, it stays in MIDSA (it is a security measure). You can remove it from your sight by making the Respondent inactive (see Edit Respondent information described above).
You have inactivated a Respondent and now want him or her back.
Choose Respondent List, then choose to view Inactive from the drop down menu at the top of the window. All your Inactive Respondents will appear. Highlight the one you want to activate and choose the Edit button. Then click the checkbox for Active
You cannot find a respondent that you are sure you entered into the system.
Open the Respondent List from the workspace or from the Respondent menu.
At the top you will see the word Search.
Click on that box and enter the Respondent's
first or last name or username.
~ Managing Session Managers ~
You made a mistake creating a session manager, saved it, and now you can't get rid of it.
Once a session manager has been created and saved, it stays in MIDSA (it is a security measure). You can remove it from your sight by making the session manager inactive and unauthorized (see Change Session Manager Status).
You have inactivated or deauthorized a session manager and now want him or her back.
Choose Session Manager List, then choose to view All from the drop down menu at the top of the window. All your session managers regardless of status will appear.
You cannot find a session manager that you are sure you entered into the system.
Open the Session Manager List from the workspace or from the Session Manager menu.
At the top you will see the word Search.
Click on that box and enter the respondent’s first or last name or username.
~ Export Authorization File to Session Manager ~
Export authorization is grayed out.
To create an Export Authorization file, you must have at least one active and authorized Session Manager. To check whether you do, choose View Session Manager List. (To give assessments you must also have authorized Respondents.)
Export authorization refuses to save a file.
If you use MIDSA's standard file name (auth file
followed by date) and try
to export a second authorization file in the same day, MIDSA refuses to export the authorization
file. To avoid this from happening, change the name of the file and follow the directions above.
~ Import Completed Assessment File from Session Manager~
The Administrator cannot find the Completed Assessments file.
The Completed Assessments file is created by the Session Manager and contains completed assessments. To create the file, the Session Manager:
- Must create and export the Completed Assessments file after the respondent is finished. This action causes a Completed Assessments file (a .zip file) to be created and stored wherever the Session Manager designated.
- Must transfer the Completed Assessments file to the Administrator. This can be done through email, a file server, or a flash drive.
You highlight the completed assessments, but find that the Open button is grayed out. This happens if the Completed Assessments file gets unzipped. This would happen if you wanted to be sure you had the right file and unzipped it to find out.
To fix this problem, look to see if the zipped Completed Assessments is still there. If not, zip the Completed Assessments folder: (for Windows) right-click on the folder, choose "Send to:" then "Compress"; (for Mac) right-click on the folder and choose "Compress". You should then be able to Import the Completed Assessments zipped file.
The following error message appears: "The archive cannot be accepted because it contains invalid data."
First, check that it is a Completed Assessments.zip and not an authorization file (.auth). If it is the former, email the Completed Assessments file as an attachment to midsa@midsa.us. In your email message, describe the events leading up to the error (what you did, any unusual events such as lights flashing). MIDSA support will create your reports and email them to you. If it is the latter, choose a Completed Assessments.zip file and try again.
~ Giving Assessments ~
The Computer Locks Up in the Middle of the Assessment.
Windows Computers: If the computer stops responding and Ctrl-Alt-L does not bring up the Login window, press the Ctrl-Alt-Delete keys (all at the same time). Afterwards, click the "Task Manager" option. This will open Windows Task Manager, but it will be hidden underneath the assessment window. Make it appear over the assessment window by pressing and releasing Alt, pressing and releasing O, then hitting Enter. If nothing happened, start from the beginning by pressing the Ctrl-Alt-Delete keys (all at the same time). Click on the Applications tab and look for one or more MIDSAs. Click on the top one to highlight it and click the End Task button at the bottom. Repeat until there are no MIDSAs in the white window. You can then relaunch MIDSA.
Macintosh computers: Choose Force Quit from the black Apple menu or by simultaneously pressing the Command, Alt, and Escape keys. Choose MIDSA from the list.
NOTE: You may have to restart the computer if you cannot relaunch MIDSA.
To resume the assessment, launch MIDSA, login and choose Resume Assessment from the workspace or from the Assessment menu in the menu bar. The program will start at the beginning of the section the respondent was working on when the computer froze. This means the respondent may have to redo some questions (usually no more than 20).
You Deem a Question Inappropriate for the Respondent.
This happens most frequently because the respondent has made an earlier error. For example, he thinks he said he never had sex before he was 18 and now he gets questions about his teenage sexual activities. If you judge that he cannot answer accurately, you can skip the question. Enter Ctrl-Alt-S (all held down at same time). MIDSA will ask you to login and then to describe why you skipped the question. Be warned that you have to go through the Ctrl-Alt-S sequence for every question he wants to skip. An alternative choice is to have him enter a standard answer and make a note to the administrator.
A Screen with Multiple Questions Is Cut Off at the Bottom.
This is a rare problem and is usually caused by an unusual screen resolution. The long-term solution is to change your screen resolution to 1024 x 768 or higher.
To save the current assessment:
- Jot down the questions and answers on the screen.
- Press Ctrl-Alt-S and choose Skip in the resulting screen.
- Email MIDSA user support with the questions and answers and the Respondent Data file. We will add these responses to the response file and create a corrected report.
~ Requesting Reports ~
Your Password is Not Accepted.
Make sure you are entering a Single User or Administrator password, with uppercase and lowercase letters as you originally input. If you try this repeatedly without success, you can contact MIDSA support to get a temporary username and password to re-register. If this happens, it will not prevent you from getting a report.
A Respondent Does Not Appear in the Respondent list or the Request Report Assistant Will Not Open (it is grayed out)
This may be caused by any of the following:
- The assessment was given in the Administrator MIDSA but was not terminated.
- The assessment was given in a remote MIDSA but was not properly imported from the Completed Assessments file provided by the Session Manager.
- All respondents with completed assessments have been made inactive.
To address these three issues:
- To check whether the assessment was terminated in this MIDSA, choose Resume Assessment from the Workspace or the Assessment menu in the menu bar. If the respondent appears on the list of assessments, he has not been terminated. Choose him, and when the assessment appears, type in the Ctrl-Alt-L keys (all at the same time) and login. The Assessment Options menu will appear. Choose "End (you want to get a report)."
- To import completed assessments from the Session Manager's file, choose Import Completed Assessments from the workspace or Reports menu under the Respondents menu and follow the instructions. You will need a Completed Assessments file from the Session Manager.
- To make respondents active so you can request a report, choose View Respondent
List from the workspace or Edit/View History from the Assessment menu in the menu bar.
First, choose the Inactive filter from the drop-down list at the
top of the page.

Then, highlight the respondent of choice, choose the Edit button and click on the radio button next to Active.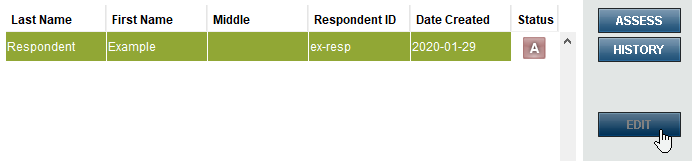
Finally, choose the Active filter from the drop-down list at the top of the page.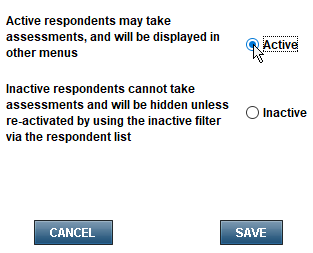
If none of these actions work, contact MIDSA support, who will generate a report for you and email it to you.
The following error message appears: "The archive cannot be accepted because it contains invalid data."
First, check that it is a Completed Assessments.zip and not an authorization file (.auth). If it is the former, email the Completed Assessments file as an attachment to midsa@midsa.us. In your email message, describe the events leading up to the error (what you did, any unusual events such as lights flashing). MIDSA support will create your reports and email them to you. If it is the latter, choose a Completed Assessments.zip file and try again.