MIDSA Help Center
Manage Respondents
New Respondents
Choose Add New Respondent from the workspace or from the Respondent menu in the menu bar.
- An input window text will appear. Enter the respondent's first and last names. Their middle name is optional.
- Choose a respondent ID. It must be unique.
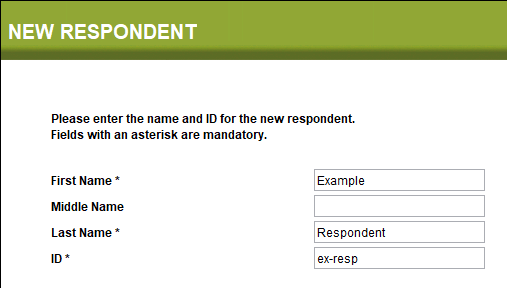
- When you are finished, click the Next button.
- Choose the assessment you wish to give the respondent from the drop-down menu.
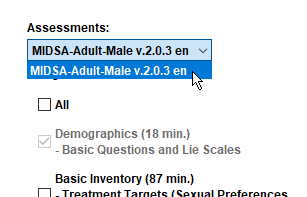
- Click on the checkbox next to All if you wish the respondent to take
the whole assessment or click the checkbox next to the parts you wish the respondent to take.
Demographics is required and it is automatically selected.
See the Software Manual for a description of the parts.
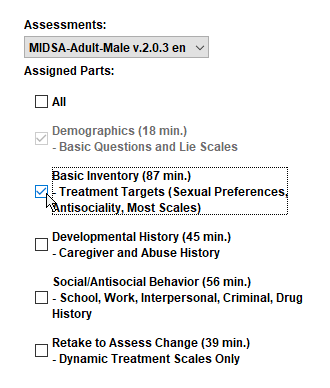
- When you are sure the entries are as you wish, click Finish.
NOTE: if you have many respondents to input, choose Custom Add New from the Respondent menu.
Current Respondents
To view information about current respondents and to make changes select Respondent List from the workspace or the Edit/View History from the Respondent menu.
Change Assessment Authorizations
To change the assessment or parts the respondent is authorized to take, click on the desired Respondent on the left and click the Assess button in the middle. A panel will open on the right side of the window.
To Delete an Assessment Authorization. Click the Deauthorize button at the bottom right.
To Create a New Authorization. Choose the assessment from the drop-down menu at the top and the assigned parts below it.
When you are ready to save the responses, click the Save button. Then click the Exit button to return to the workspace.
View Respondent History
To view all the Respondent's assessment sessions, choose the desired Respondent from the list on the left and then click the History button.
When you are finished with the History, click the Done button. Then click the Exit button to return to the workspace.
Edit Respondent Information
To edit the Respondent's name or status, highlight the desired Respondent and click the Edit button. Fill in the corrected first, middle, or last name.
If you want to remove the Respondent from your list, click the Inactive radio button.
When you are ready to save the responses, click the Save button. Then click the Exit button to return to the workspace.