MIDSA Help Center
Top Suggestions
Administering Assessments via Session Managers
Create File to Send to Session Manager (Export Authorization file)
Once an administrator has created at least one session manager and one respondent, she or he creates an authorization file that can be emailed to the Session Manager.
- Choose Export Authorization File from the Workspace or the Respondent menu in the menu bar.
- A list of authorized Session Managers is displayed.
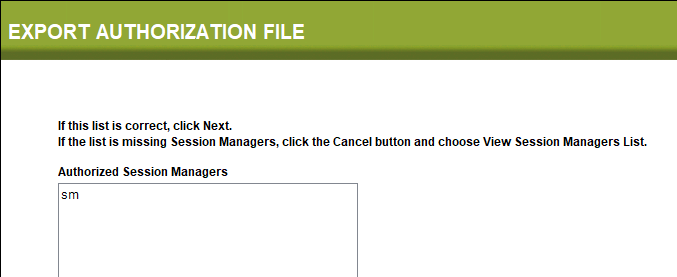
If the list is correct, choose the Next button. If any Session Managers are missing, click the Cancel button to return to the Workspace, then choose Add New Session Manager (or View Session Manager List to make corrections; See Software Manual for more information). - A list of authorized respondents is displayed. Click the checkbox next to
Select/Unselect All
if you want all authorized respondents to be transferred to the Session MIDSAs or
click checkboxes next to specific respondents. Click the Next button.
If one or more respondents are not listed, click the Cancel button to return to the Workspace, then choose Add New Respondent.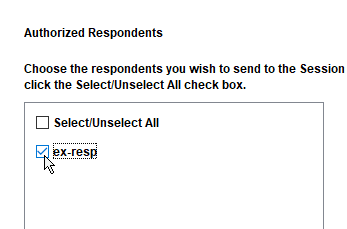
- The export authorization file will be saved to a folder named Auth Files inside
your MIDSA folder inside Documents. It will be called auth file followed by a date.

If you wish to change the name of the file or the place where it is saved, click the Browse button. A standard navigation window appears with the default name in the File name: in Windows computers and Save As: in Macintosh computers. Click in that space and replace the name with one of your choice. MIDSA will add the extension .auth.
To change where the file is saved, click on the folder in the navigation window if it is visible or make it visible by clicking on the dropdown menu. Choose the folder you want to save the file in, then click the Save button.
Import File Sent by Session Manager (Import Completed Assessments)
When the assessment is complete, the session manager will send a Completed Assessments file via email or cloud transfer. To import it:
- Choose Import Completed Assessments from the Workspace or from the Report menu, which is under the Respondent menu (located in the menu bar).
- Click on the Select button to find the Completed Assessments file your Session Manager sent you.
- A standard navigation window appears. Click on the appropriate folder in the navigation window if it is visible or make it visible by clicking on the dropdown menu. Then click on the Completed Assessments file to highlight it.
- Click on the Open button.
- MIDSA displays the name of the file you chose. If it is correct, click the Next button.
- MIDSA displays the respondents whose responses were included in the Completed Assessments file. If they are the correct respondents, click on the Finish button. Otherwise, choose Cancel.